OS X nu are probleme, imi vei spune. Stiu. Nu e ca Windows sa fie nevoie sa-i cureti registrii sau sa reinstalezi sistemul de operare odata la un an.
Eu il tin pe al meu de cinci ani (cu update-uri succesive de la 10.5 Leopard) si nu am avut probleme. Si totusi, dupa ultimul SMC Update bateria a luat-o razna. Se inchidea computerul de unul singur fara niciun motiv. Am facut toti pasii necesari si un Nuke & Pave a ramas ultima solutie. Am ales sa o fac.
Apropo, “Nuke & Pave” se poate explica prin: stergere totala si reinstalare pe curat a tuturor programelor. Nu am folosit niciun Restore din Back-up sau din Time Machine, ci doar am copiat documentele in folderele lor si am reinstalat de la zero ce aveam nevoie.
Pasii nu sunt dificili, dar trebuie sa-i faci cu atentie. Nu vrei sa ramai fara ceva important cum ar fi pozele sau muzica ta, nu?
1. Back-up. E inutil sa-ti spun ca trebuie sa ai mereu back-up la computerul tau. Si nu un singur back-up, ci cel putin doua, prin metode diferite.
Am explicat in amanunt strategia mea de back-up pe Mac. Iti recomand sa citesti pasii de acolo si sa-i urmezi chiar daca nu te apuci sa reinstalezi ceva. Daca as avea 10 lei pentru fiecare persoana care s-a trezit cu computerul furat sau stricat si nu a urmat pasii expusi de mine cred ca as fi strins o avere frumoasa.
Better Safe than Sorry.
Fa-ti un Back-up cu Time Machine, unul separat cu SuperDuper! si tine si pe Dropbox ce ai nevoie neaparat.
Eu am 3 back-up-uri prin metode diferite pe 3 HDD-uri externe diferite. Unul sta mereu in alta locatie decit casa mea, iar documentele importante stau si pe Dropbox. Doua conturi diferite de Dropbox. Crede-ma ca merita si dorm mult mai linistit.
2. Pregateste o copie de pe OS X Mavericks
Ai doua variante: fie descarci OS X Mavericks dinainte si faci un USB bootabil, fie il descarci in timpul instalarii. Este cam acelasi lucru. Diferenta este ca daca nu ai acces la net de mare viteza pe computerul pe care pui sistemul de operare trebuie sa astepti pina descarci cei 5GB.

In cazul in care vrei un USB cu OS X Bootabil, iti recomand “Diskmaker X” – o aplicatie gratuita care iti creaza un astfel de disc bootabil. Evident, trebuie sa ai Mavericks deja descarcat in computer.
3. Back-up din nou. Nu glumesc! Asigura-te ca back-up-ul tau facut cu SuperDuper! nu este corupt si poti sa recuperezi de acolo datele tale.
4. Formatare si instalare
Opresti computerul si apoi il deschizi apasand butonul de Power cu Option concomitent. Ti se ofera posibilitatea sa bootezi de pe disk-ul actual, de pe USB sau de pe Recovery Partition.
Nu exista cale de intoarcere din momentul in care stergi tot ce ai, asa ca asigura-te ca pasul 1 si 3 sunt respectati intocmai.
Eu am preferat sa folosesc Recovery Partition (pentru ca aveam acces la un Internet rapid).
Intri in Disk Utilities si apoi formatezi partitia existenta. Ii dai sa creeze o singura partitie sau apesi doar butonul de Erase.
Restartezi si ti se ofera posibilitatea sa Bootezi de pe USB sau Recovery Partition. Eu am ales-o pe a doua si am urmat pasii cu descarcarea OS X Mavericks. Operatiunea a durat mai putin de 25 minute si abia apoi a inceput instalarea propriu-zisa. Si asta mai dureaza aproximativ 20 minute, pe un SSD.
5. Update all
Sistemul de operare vine cu aproape tot ceea ce-ti trebuie, dar de la momentul lansarii lui au aparut update-uri. Primul lucru pe care vrei sa-l faci este sa deschizi App Store si sa cauti eventualele update-uri. Cum ar fi cel pentru Mail.app, de exemplu.
Iti recomand sa nu deschizi nicio alta aplicatie. Vei vedea mai tarziu de ce.
6. Ce sa transferi si cum?
Este normal sa iti aduci inapoi toate documentele, pozele si altele de pe vechiu HDD. Varianta cea mai rapida este de pe un HDD extern, prin USB. Poti sa le recuperezi de pe un Time Capsule via WiFi sau Ethernet.
Primul lucru pe care-l instalez eu este Dropbox. Il las sa-mi aduca inapoi toate documentele de care am nevoie pentru ca acolo tin si Databases pentru anumite aplicatii.
Apoi intra in Back-up si cauta in ~/Music/iTunes si ia de acolo tot ce tine de iTunes Library – muzica, filme, ringtones, aplicatii, carti cu tot cu setarile tale.
Repeta operatiunea pentru pozele din iPhoto. Intra in ~/Pictures si copiaza in aceeasi locatie pe noul HDD iPhoto Library. In functie de numarul de poze vei vedea ca ai un iPhoto Library de citeva giga sau chiar zeci de GB.
Fa acelasi lucru si pentru filmele si proiectele din iMovie. Le gasesti, fara indoiala, in ~/Movies
Un pas important este sa aduci inapoi setarile anumitor aplicatii mai mici.
Intra pe Back-up in folderul ~/Library/Application Support si copiaza folderele cu numele aplicatiilor pe care stii ca le vei folosi si pe noul computer.
Important este sa nu deschizi acele aplicatii (iTunes, iMovie, iPhoto etc) pina cind toate cele mentionate mai sus sunt copiate. In cazul iPhoto, apasa pe tasta Option atunci cind deschizi aplicatia si arata-i unde ai pus iPhoto Library.
Un alt document care merita transferat este “Hosts”, mai ales daca l-ai modificat si ai adaugat adrese de-a lungul timpului. Daca nu stii ce este inseamna ca nu ai umblat la el si nici unde este, asa ca nu conteaza.
7. App Store apps si alte aplicatii
Imediat ce stii ca esti la zi cu bazele de date si update-urile apuca-te sa instalezi ce ai nevoie pe computer.
Este momentul perfect pentru a alege ce ai cu adevarat nevoie. Stiu ca Suita Adobe CS5 este buna, dar chiar ai nevoie de ea? Nu-ti incarca hard disk-ul cu aplicatii care stau degeaba, just in case…
In App Store, la Purchases gasesti toate aplicatiile din contul tau. Pune un iPhoto, iMovie si altele de care crezi ca te vei folosi si cam atit.
In cazul meu, printre primele instalate s-a numarat Chrome, ReadKit, nvALT, Alfred, TextExpander sau Wunderlist.
8. Conexiune la Cloud
In cazul in care ai baze de date salvate in Dropbox, nu uita sa le reconectezi cu aplicatiile folosite. 1Password, TextExpander sau nvALT isi cauta resursele in Dropbox.
Evident, urmeaza pasii pentru reconectarea iCloud cu toate serviciile, inclusiv aplicatii precum Contacts sau Calendar.
Evident, poti sa incepi sa deschizi aplicatiile si sa le lasi sa se populeze cu informatii din Cloud sau de pe serverele lor (Gmail prin IMAP pt email sau Wunderlist, Simplenote etc).
9. Setari si customizari
Mie imi place ca in momentul asta sa lucrez la partea de setari de Dock, Menu Bar, Desktop, Dashboard, Hot Corners sau ce tine de gesturi. Apropo, sper ca folosesti BetterTouchTool.

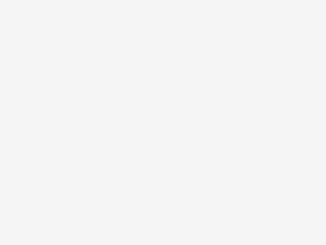
Sal Adrian , am si eu o Intrebare : cum fac un restore la Maverick (eu am In momentul de fata El Captain) dar avand un macbook late 2008 se misca greu cu toate ca am 8 gb memorie ?
@Mihai Daniel:
1. Back-up la tot ce ai pe computer.
2. Folosesti Disk Maker X pentru a realiza un disk bootabil de Mavericks
3. Bootezi de pe el si il instalezi.